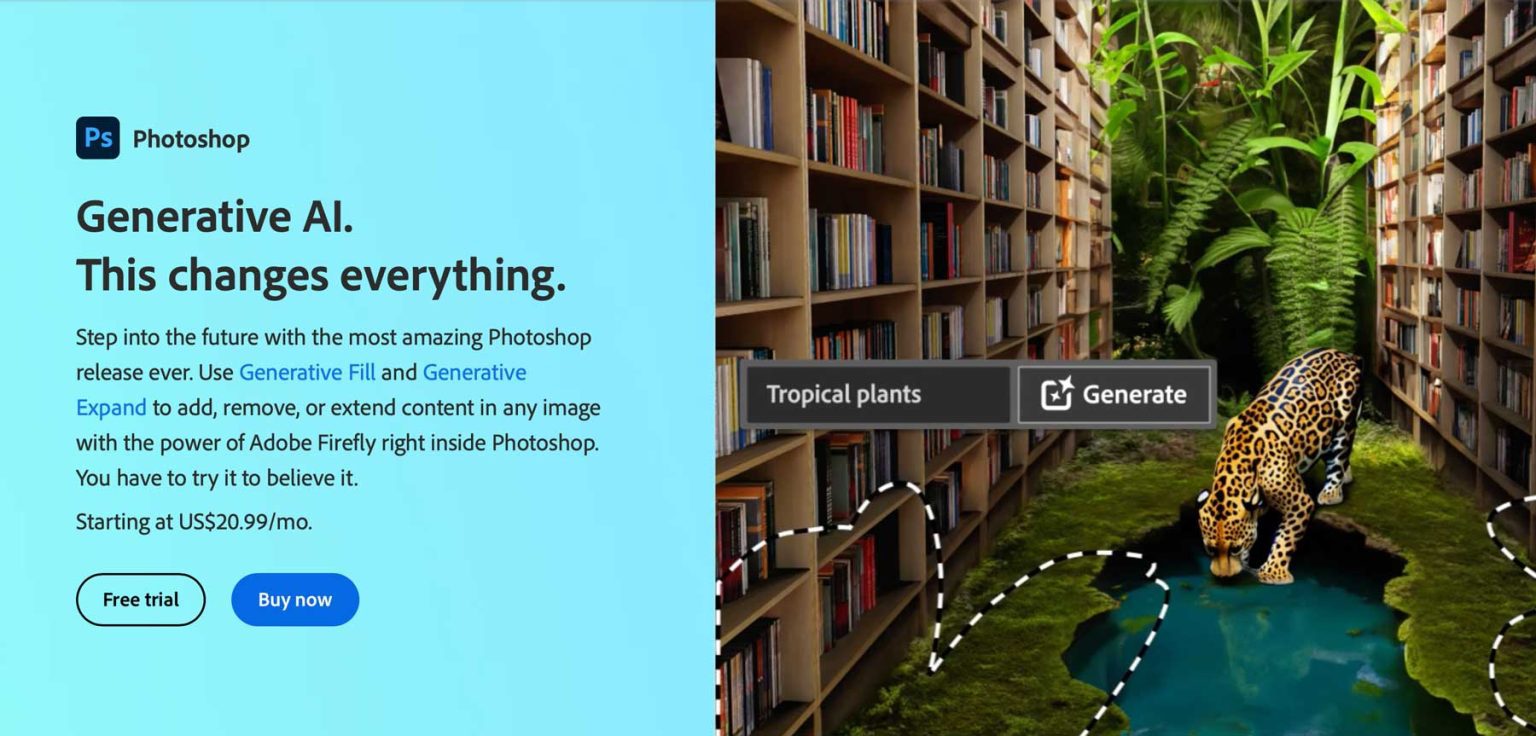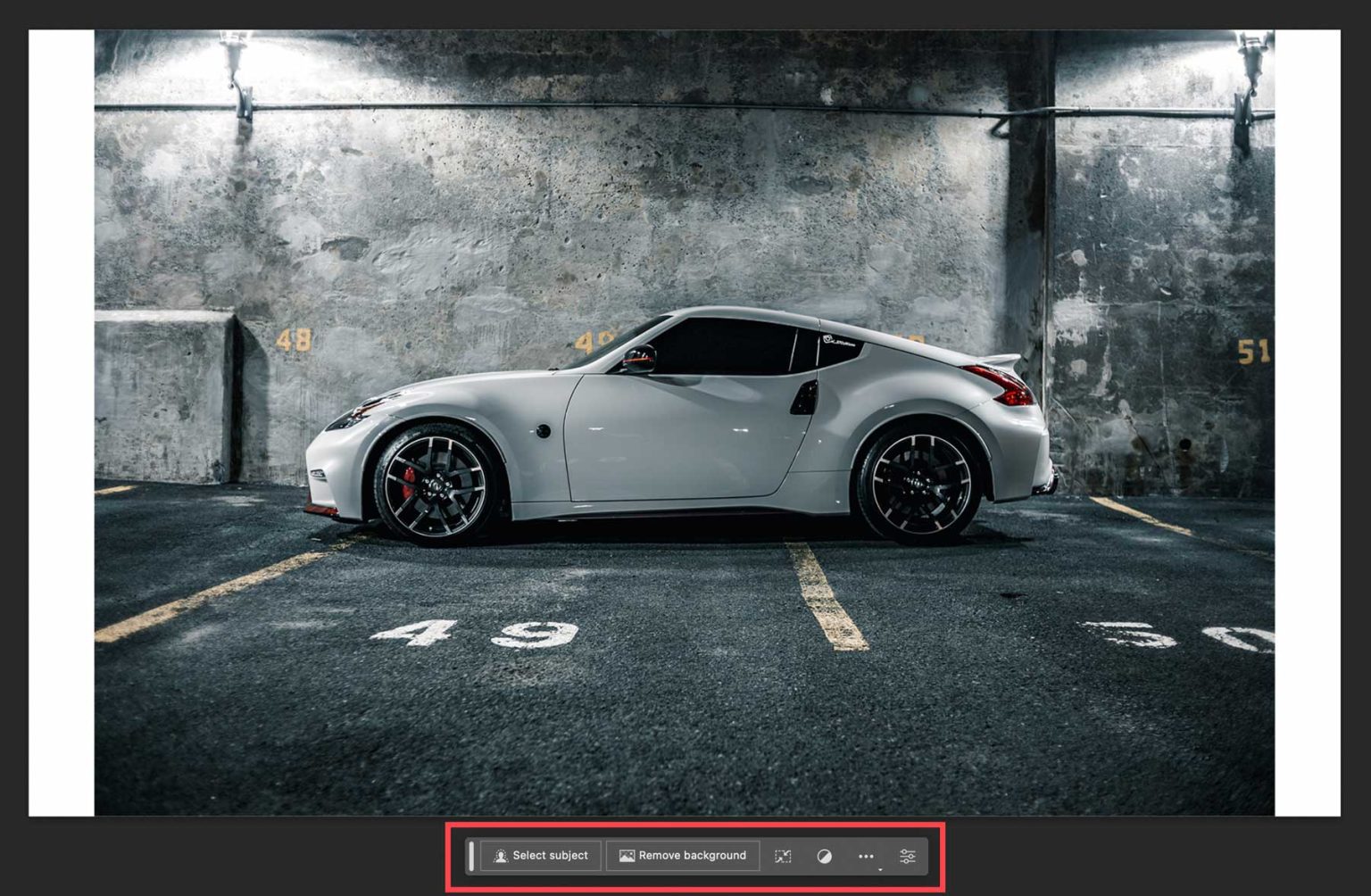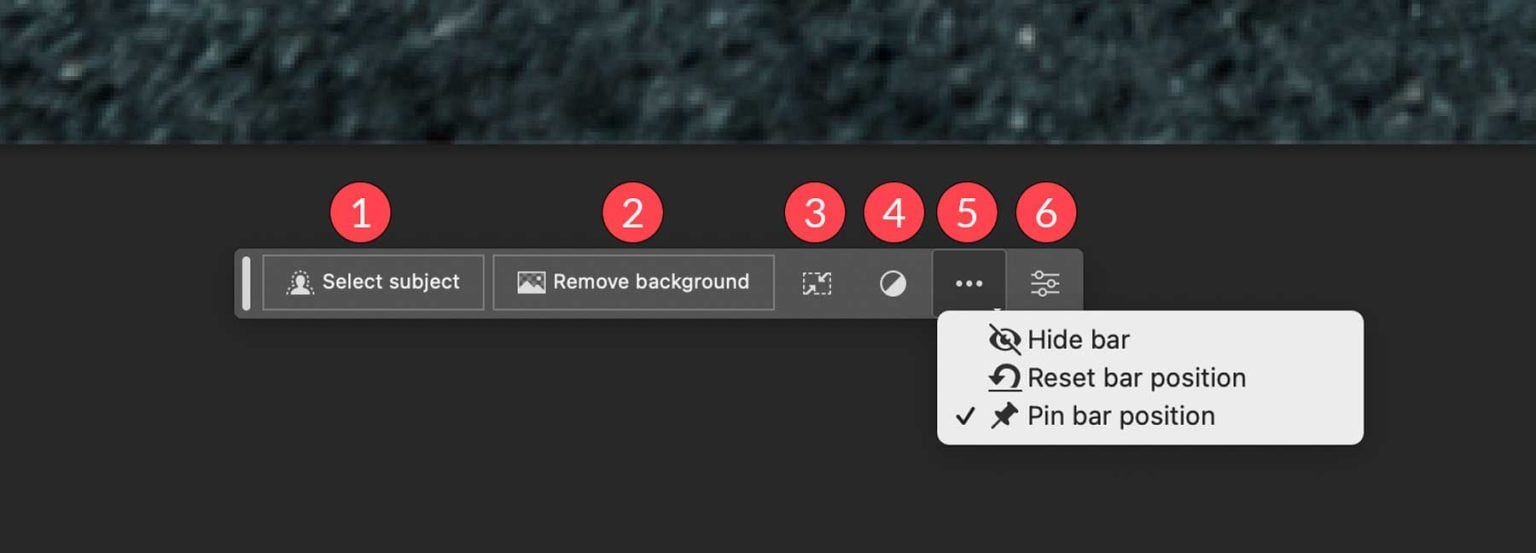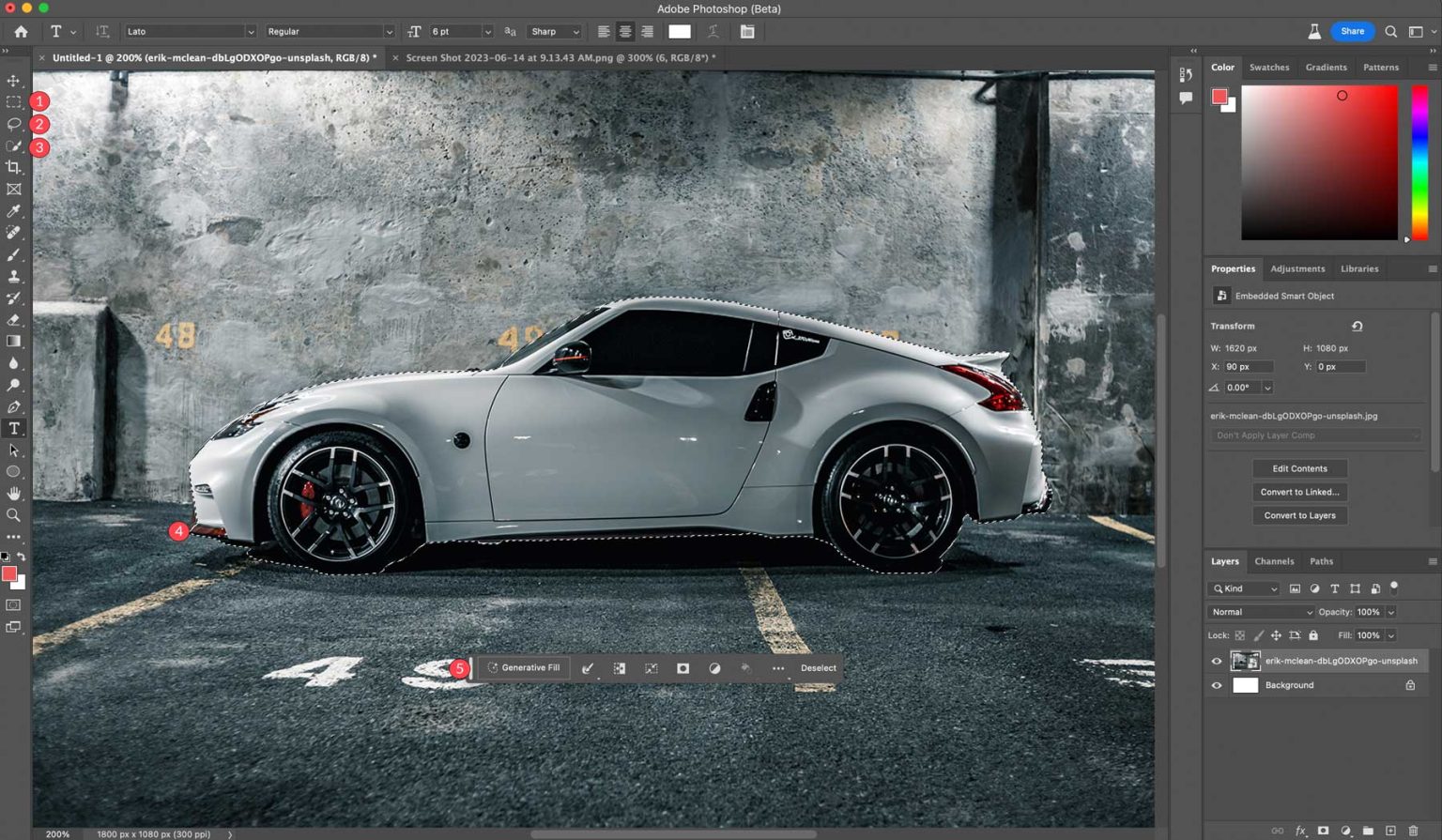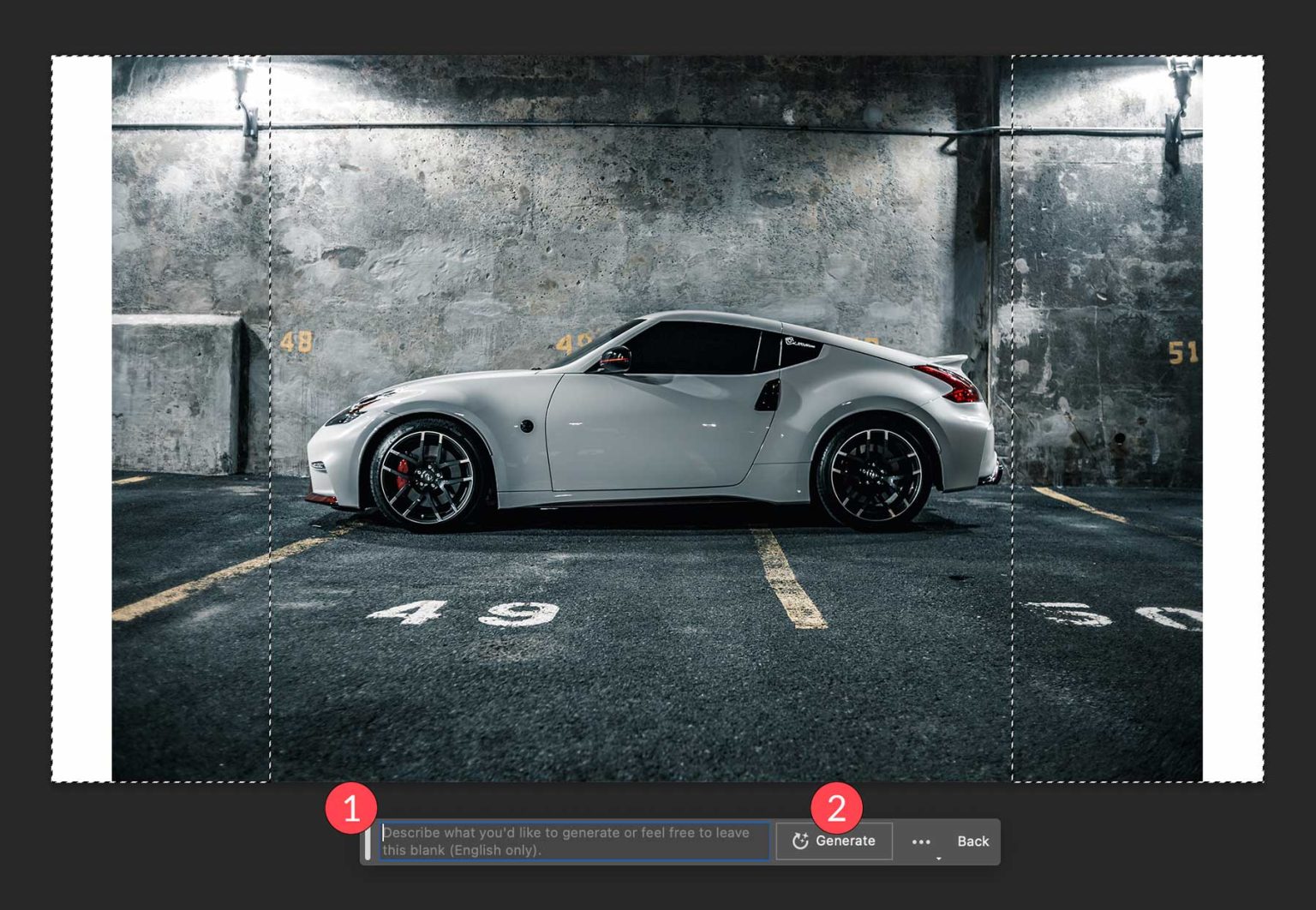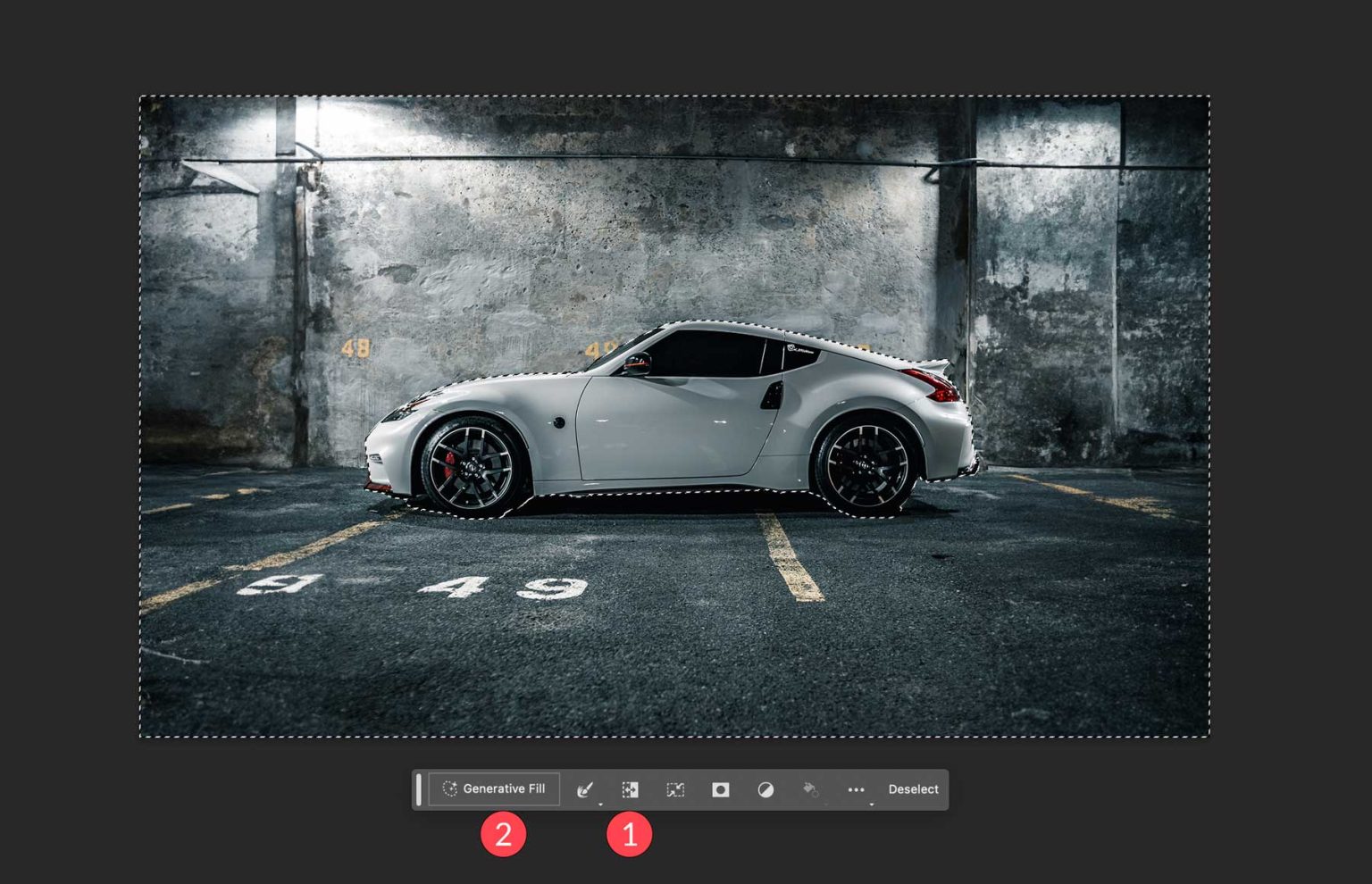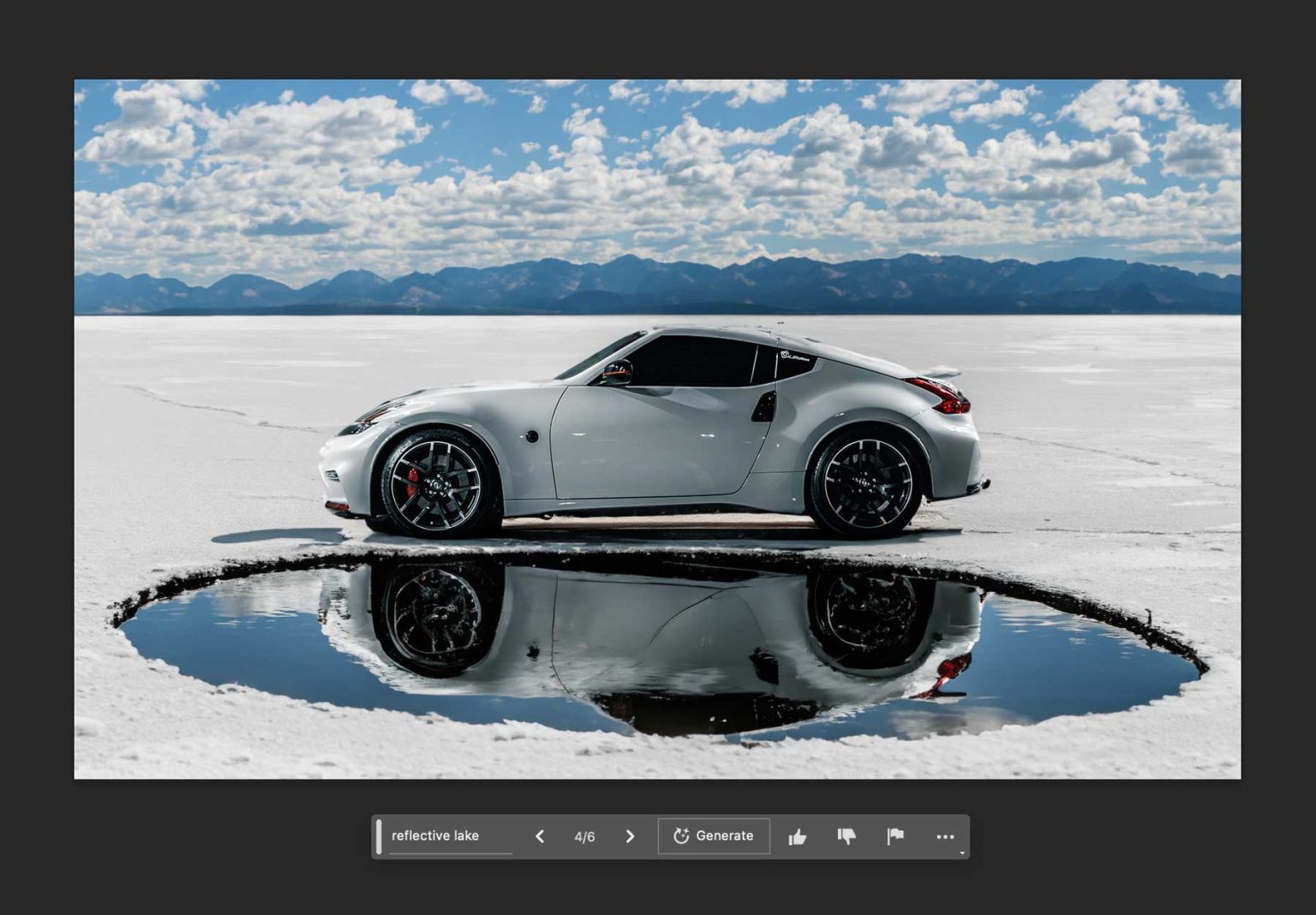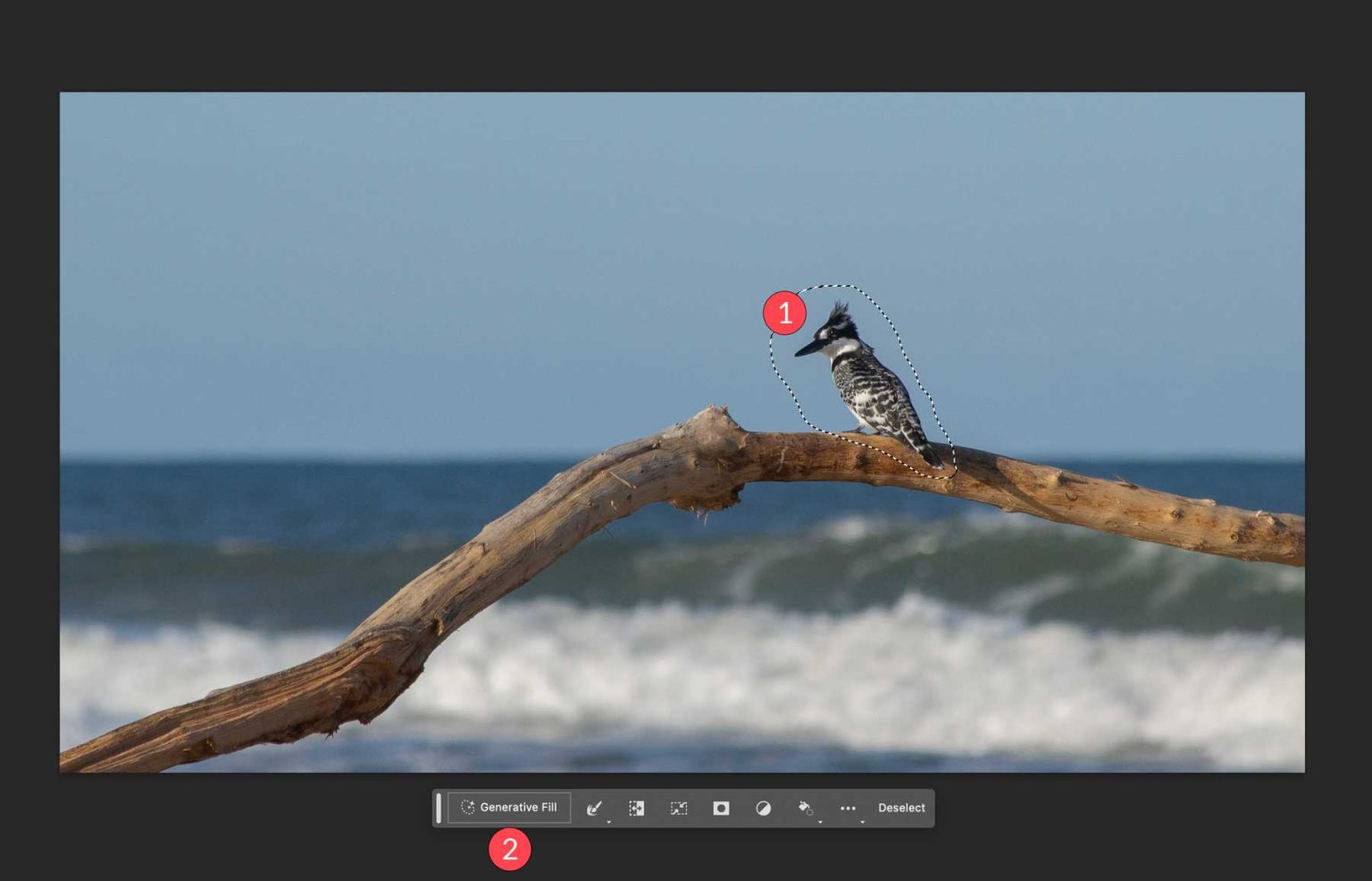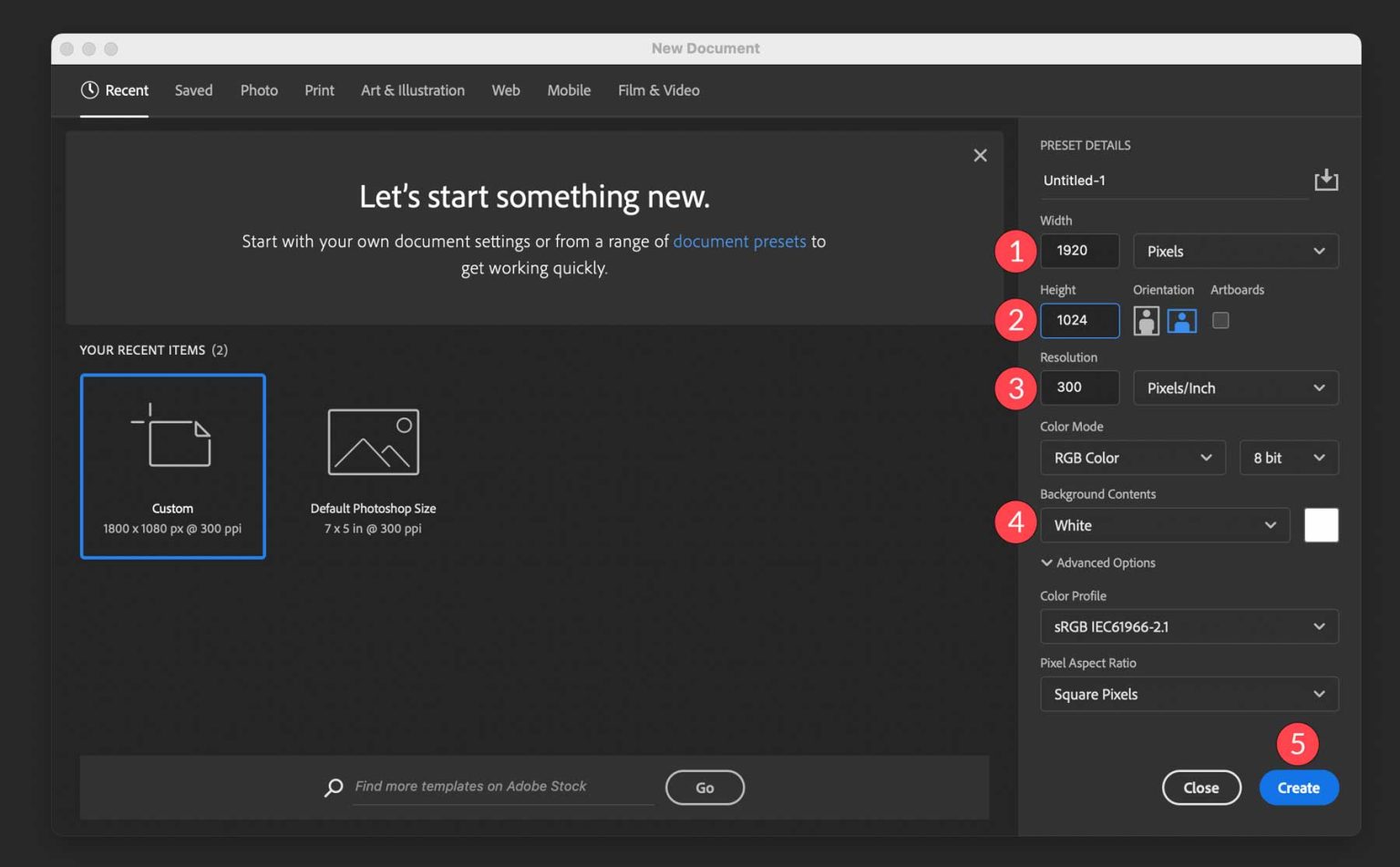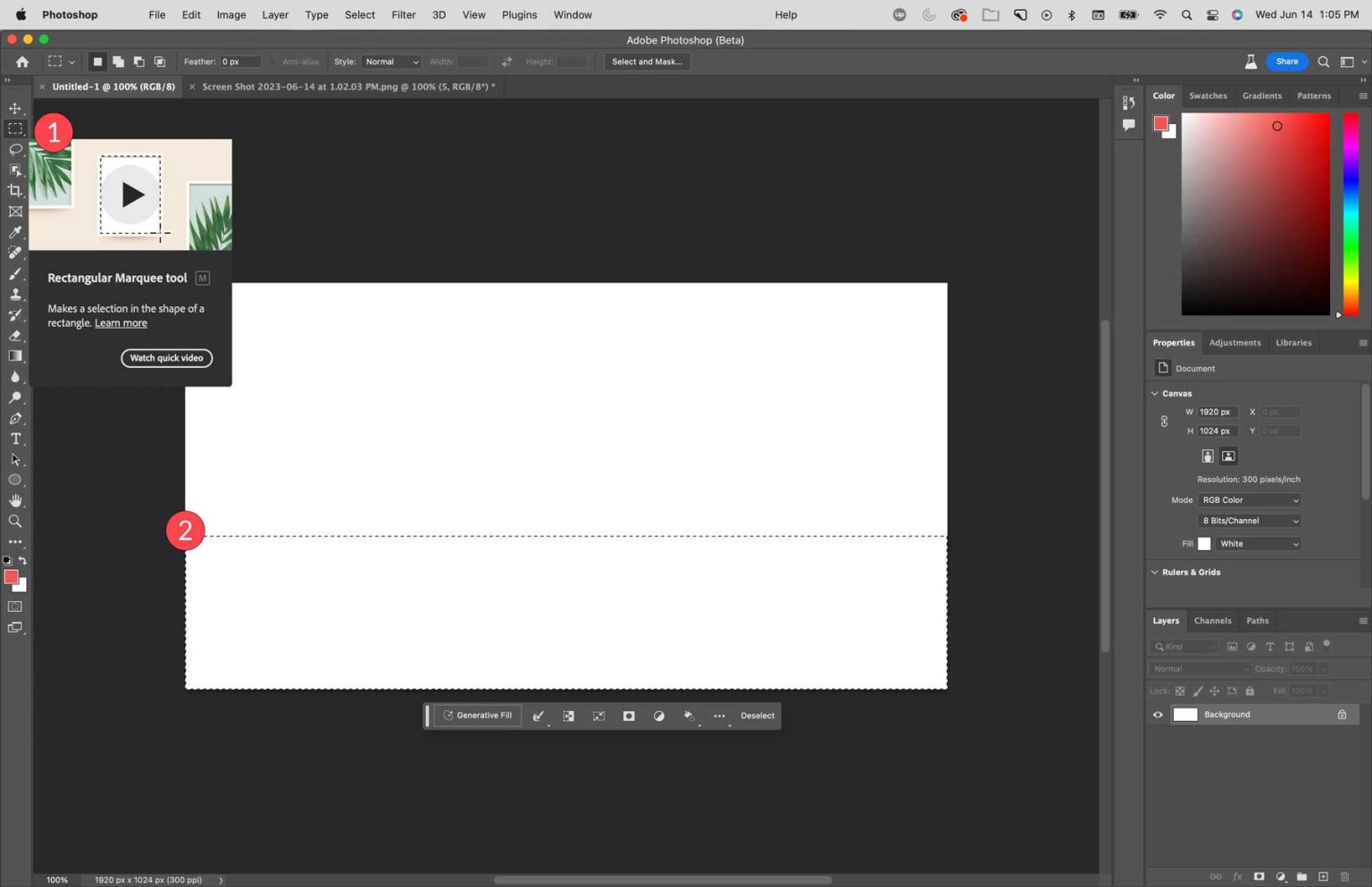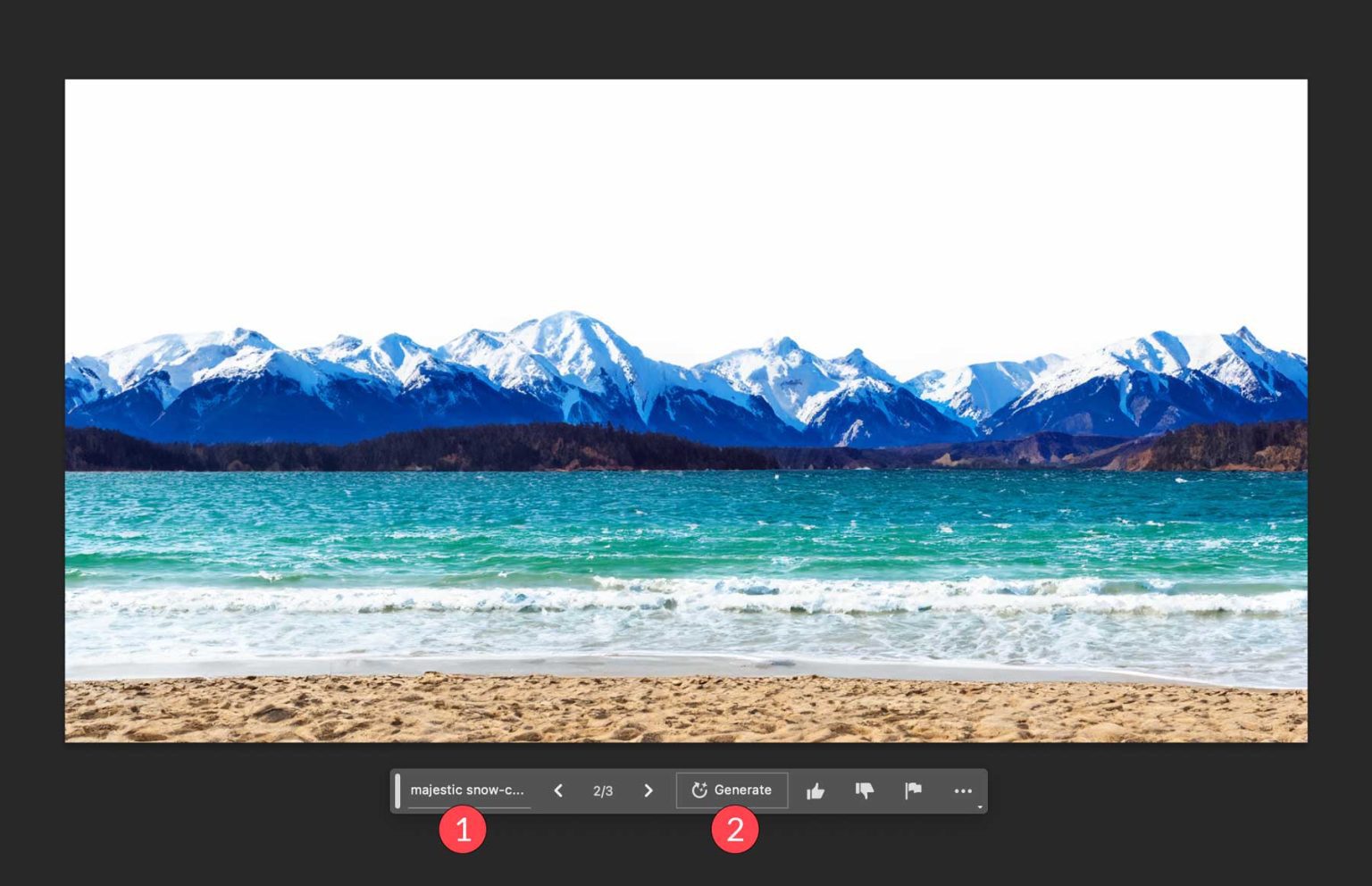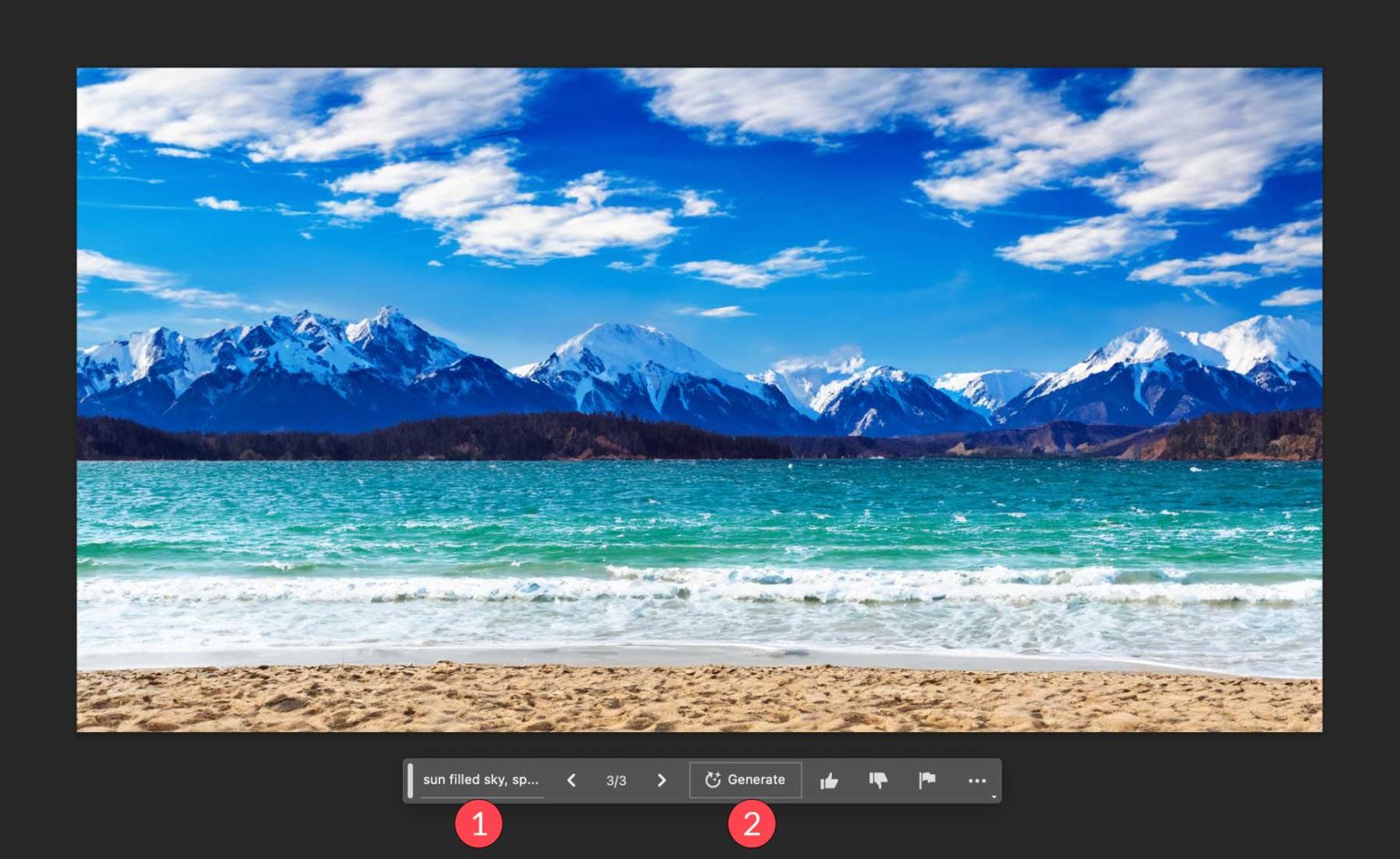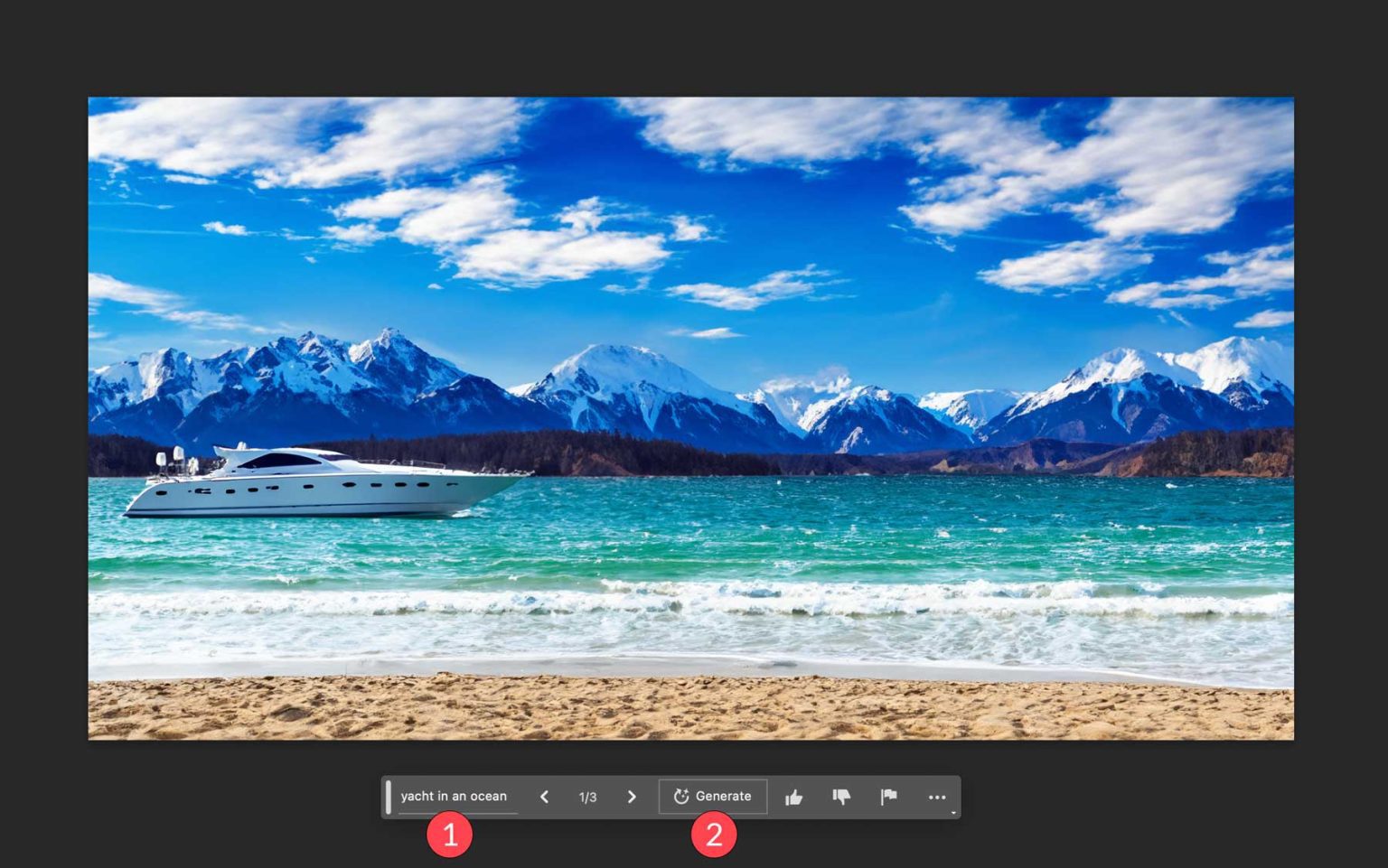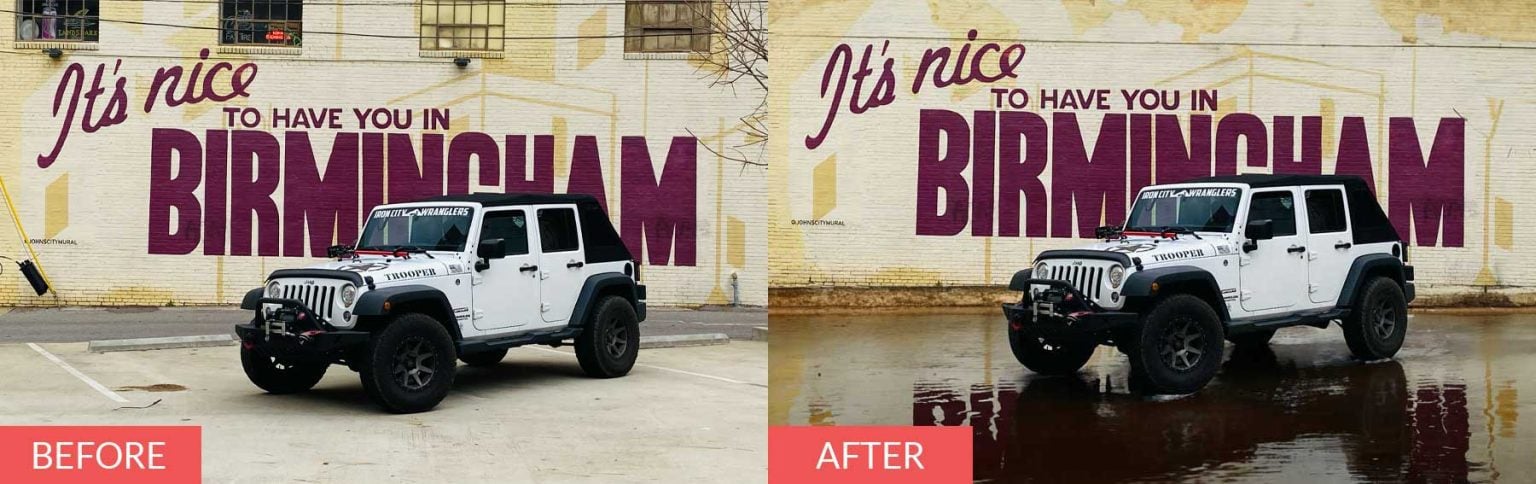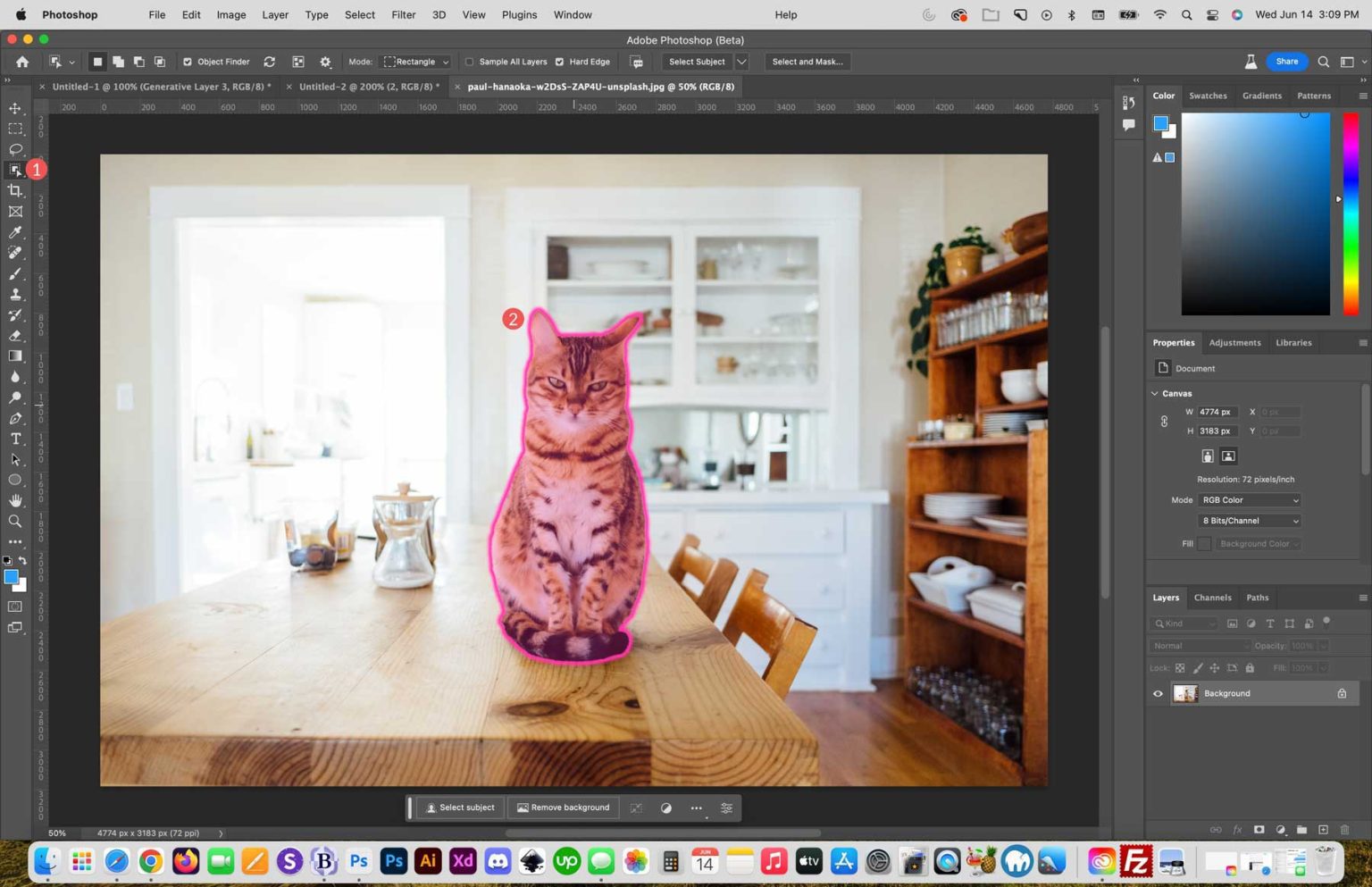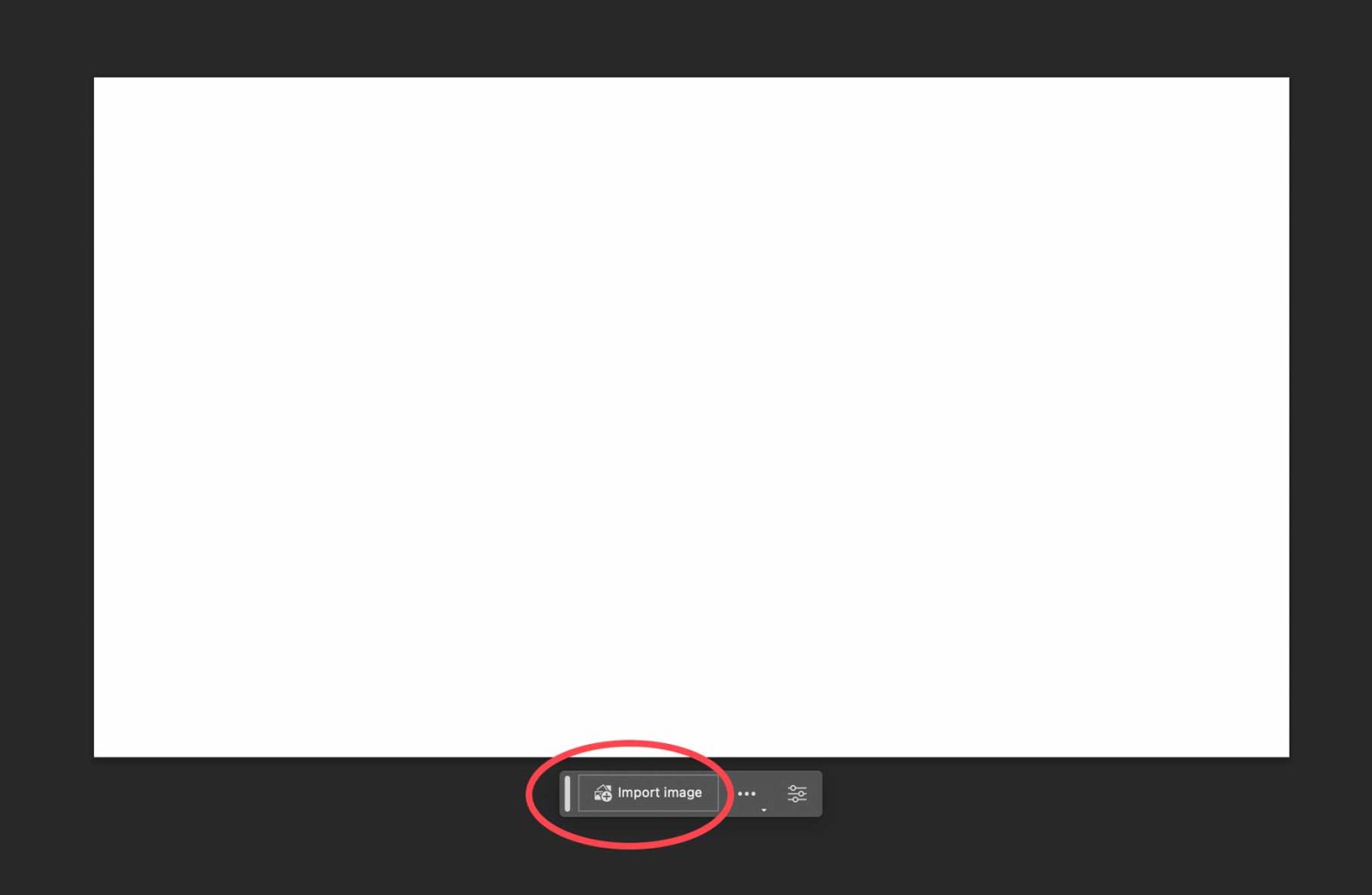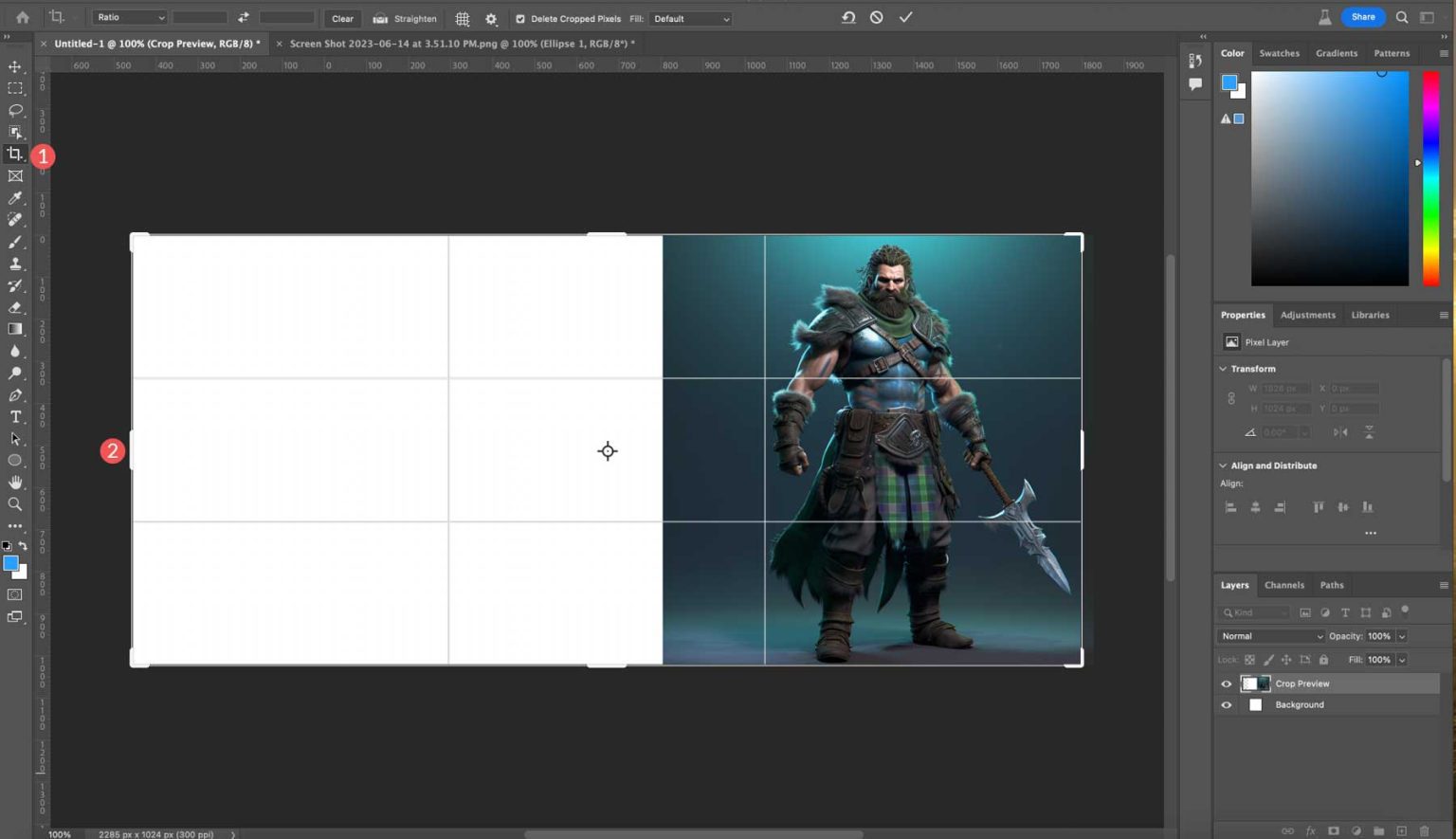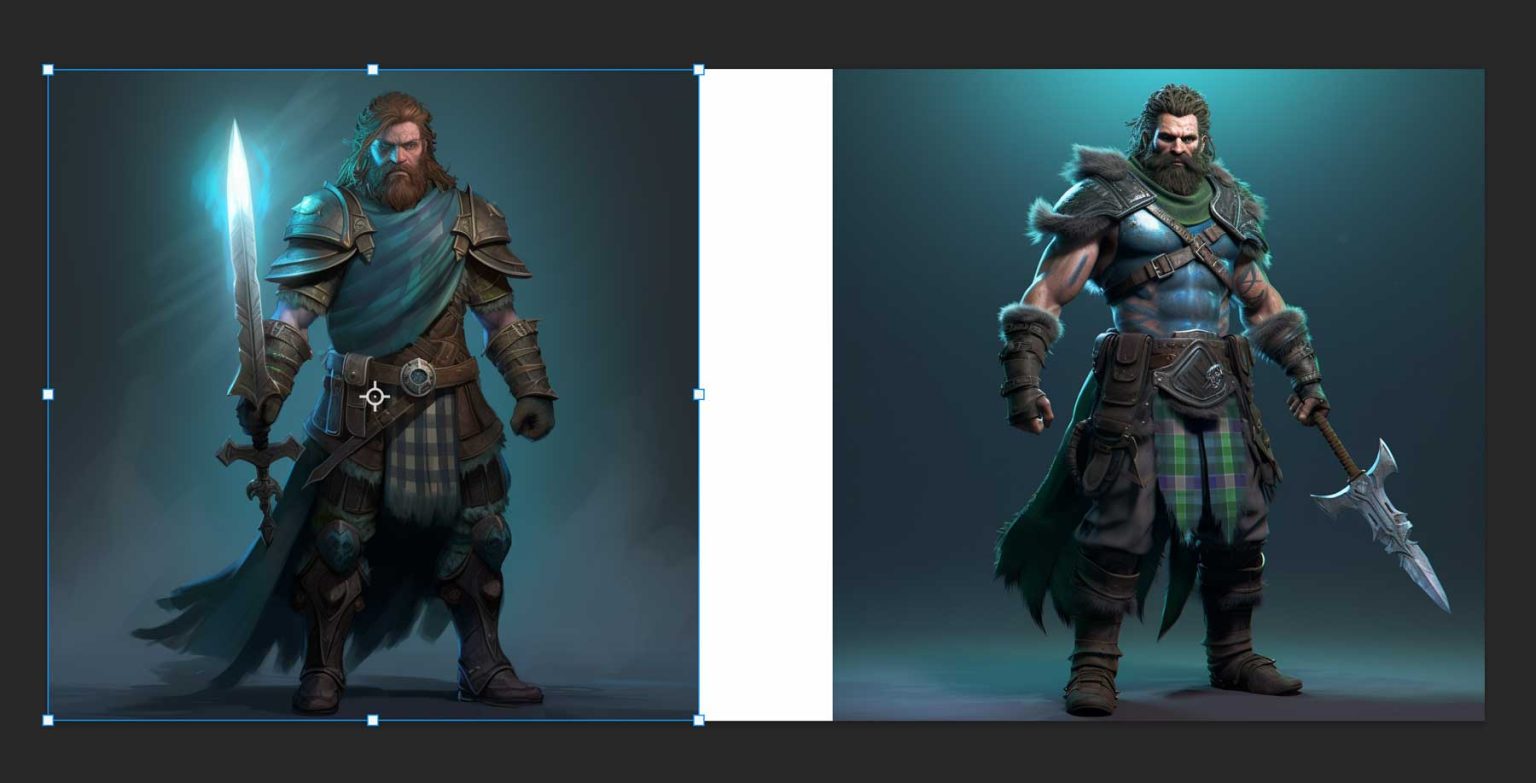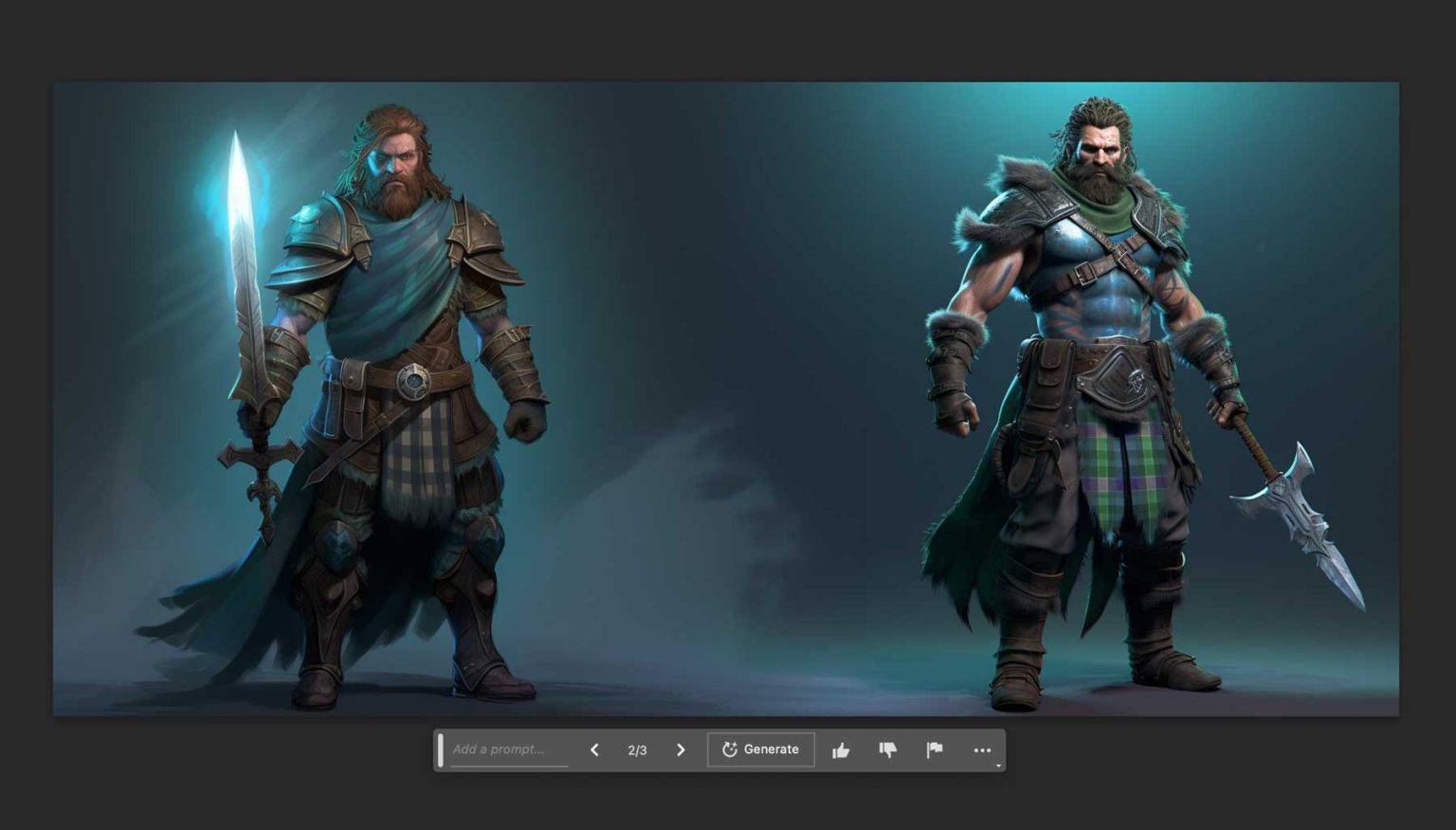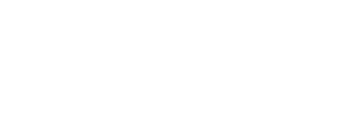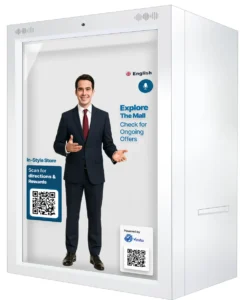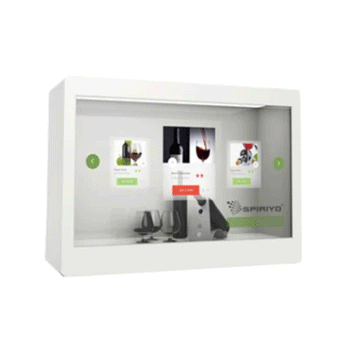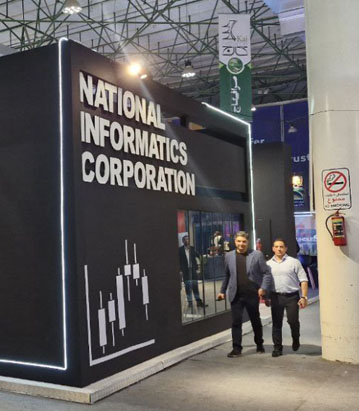نحوه استفاده از هوش مصنوعی فتوشاپ Photoshop AI Generative Fill in 2023
هوش مصنوعی فتوشاپ در اوایل سال ۲۰۲۳، در زمینه ویرایش تصویر در جدیدترین نسخه Adobe منتشر شد. با استفاده از آخرین نسخه فتوشاپ، میتوانید عناصری را اضافه یا حذف کنید. عرض یا ارتفاع یک تصویر را افزایش دهید و پسزمینه را حذف کنید. این مقاله درباره هوش مصنوعی فتوشاپ و کارهایی که می توانید با آن انجام دهید و نکاتی در مورد استفاده موثر از آن را توضیح می دهد.
هوش مصنوعی فتوشاپ یا Photoshop AI Generative Fill چیست؟
هوش مصنوعی فتوشاپ یا Photoshop AI Generative Fill یک ویژگی قدرتمند است که شما را قادر میسازد تا بدون زحمت عناصر تصویر را تنها با چند کلیک پر، ویرایش و حذف کنید. با استفاده از هوش مصنوعی یادگیری ماشینی، بخش هایی از تصاویر یا حتی کل عکس های ترکیبی را در کسری از زمانی که انسان این کار را انجام می دهد، تولید می کند. با تجزیه و تحلیل هر پیکسل از یک تصویر، نور، پرسپکتیو، رنگآمیزی و سایهها مطابقت داده میشود و در نتیجه یک اثر هنری بهطور قابل ملاحظهای واقع گرایانه به دست میآید.
این ابزار به شما این امکان را می دهد که تغییراتی را که از آن راضی نیستید به راحتی برگردانید، زیرا هر عنصر تولید شده را در لایه خود سازماندهی می کند و با یک لایه ماسک کامل می شود. در نتیجه، میتوانید طرحهایی را که ایجاد میکنید با استفاده از ابزارهای دیگر فتوشاپ، مانند حالتهای ترکیبی یا افکتهای فیلتر، بهبود و اصلاح کنید. حتی بهتر از آن، با میانبرهای صفحه کلید فتوشاپ مورد علاقه شما نیز کار می کند.
نحوه دانلود فتوشاپ
شما باید در پلتفرم Creative Cloud Adobe اشترک بگیرید تا از فتوشاپ AI استفاده کنید. مگر اینکه بخواهید آن را در برنامه وب Adobe Firefly آزمایش کنید. اگر می خواهید ویژگی های فتوشاپ را قبل از خرید آزمایش کنید، فتوشاپ یک دوره آزمایشی رایگان ۷ روزه ارائه می دهد. بنابراین می توانید تصمیم بگیرید که آیا می خواهید به استفاده از آن ادامه دهید یا خیر. پس از ثبت نام، روی دکمه دانلود کلیک کنید تا فتوشاپ را دریافت کنید. با انجام این کار، کنترل پنل Creative Suite بر روی رایانه شما نصب می شود. داشبورد Creative Cloud را باز کنید. سپس به تب Apps بروید. از آنجا، Photoshop را در قسمت Available در قسمت plan داشبورد جستجو کنید.
جستجو در نوار وظیفه فتوشاپ AI Generative Fill
هنگامی که فتوشاپ را نصب کردید، آماده شروع کار هستید. قبل از آن، اجازه دهید به نوار وظیفه متنی Generative Fill و تنظیمات آن نگاهی بیندازیم تا بدانید ابزارهایش چیست و در کجا قرار دارند. پس از وارد کردن یک تصویر جدید یا ایجاد یک سند جدید، نوار وظیفه در زیر تصویر ظاهر می شود.
در اینجا به تفکیک تنظیمات نوار وظیفه در زمانی که هنوز تصویر یا موضوعی انتخاب نشده است، به همراه توضیح مختصری در مورد هر یک آمده است:
- انتخاب موضوع یا Select subject: از این دکمه استفاده کنید تا به فتوشاپ اجازه دهید موضوع عکس شما را انتخاب کند. زمانی که میخواهید پسزمینه عکسهای خود را حذف کنید یا موضوعی مانند شخص، ماشین، حیوان و غیره را انتخاب کنید، مفید است.
- حذف پسزمینه یا Remove background: فتوشاپ از هوش مصنوعی برای تشخیص محتملترین سوژه در عکس شما استفاده میکند و پسزمینه اطراف آن را حذف میکند.
- تبدیل تصویر یا Transform image: عکس خود را به صورت افقی یا عمودی برگردانید.
- افزودن یک لایه تنظیم یا Add an adjustment layer: این به شما امکان می دهد یکی از چندین پیش تنظیم را برای تغییر رنگ و تن تصویر خود اعمال کنید. علاوه بر این، می توانید با استفاده از این ابزار لایه تنظیمی خود را ایجاد کنید.
- ظاهر نوار وظیفه یا Taskbar appearance: انتخاب کنید که آیا نوار وظیفه نمایش داده شود، پنهان شود یا پین شود.
- پنل ویژگی ها یا Properties panel: ویژگی ها را برای تصویر شما و تمام لایه های پر کننده تولیدی نشان می دهد یا پنهان می کند.
برای انتخاب در تصویر خود
می توانید از ابزار (select subject) انتخاب موضوع (۱)، هر یک از ابزارهای (marquee) خیمه ای یا (lasso) کمند (۲)، و (object selection) انتخاب شی، (quick selection) انتخاب سریع یا (magic wand) ابزار عصای جادویی (۳) استفاده کنید. انتخاب با مورچه های راهپیمایی (۴) در اطراف آن ظاهر می شود. سپس ابزارهای generative fill را در نوار وظیفه نشان می دهد (۵).
حالا بیایید به ابزارها در هنگام انتخاب موضوع نگاه کنیم:
- Generative fill: جایی که اعلان های متنی (text prompts) را برای ایجاد تصاویر اضافه می کنید.
- ابزار انتخاب یا Selection tool: می توانید برای نتایج بهتر، حاشیه را انتخاب کنید، گسترش دهید، منقبض کنید، پر کنید.
- انتخاب معکوس یا Invert selection
- تغییر انتخاب یا Transform selection
- انتخاب ماسک یا Mask selection
- یک لایه تنظیم جدید ایجاد کنید
- انتخاب را با رنگ یا gradient پر کنید
- تنظیمات موقعیت یابی نوار ابزار
- انتخاب را لغو انتخاب کنید
نحوه استفاده از Photoshop AI Generative Fill
چندین روش مختلف برای استفاده از ابزارهای Photoshop AI Generative Fill وجود دارد. میتوانید از آن برای ایجاد تصاویر از ابتدا، حذف اشیا و پسزمینهها و تولید پسزمینه یا اشیاء واقعی استفاده کنید.
گسترش تصاویر با هوش مصنوعی فتوشاپ
با استفاده از عکس قسمت قبل، بخش های سفید حاشیه را پر می کنیم. برای انجام این کار، ابزار Rectangular marquee را انتخاب کنید تا یک انتخاب در اطراف لبه های حاشیه عکس ما ایجاد شود. Shift را نگه دارید تا بیش از یک انتخاب ایجاد شود. سپس انتخاب را روی نواحی سفید تصویر بکشید. مطمئن شوید که انتخاب را به گونهای گسترش دهید که برخی از پیکسلهای تصویر اصلی را نیز شامل شود. در نهایت بر روی دکمه generative fill کلیک کنید.
متوجه خواهید شد که نوار وظیفه generative fill یک کادر ورودی متنی را نشان می دهد. در این مرحله، ما هیچ متنی را وارد نمی کنیم. با خالی گذاشتن آن، هوش مصنوعی فتوشاپ پیکسل های تصویر را بررسی می کند و آنها را در ناحیه انتخابی شما گسترش می دهد. برای پردازش پر کردن، روی دکمه generate کلیک کنید.
حالا می توانید تصویر را بعد از پر کردن قسمت های خالی حاشیه، توسط فتوشاپ ببینید. اکنون سه تغییر برای انتخاب خواهید داشت که میتوانید از بین آنها در ویژگیهای لایه generative پیدا کنید. همانطور که قبلا ذکر شد، فتوشاپ یک لایه جدید با یک ماسک تولید می کند، بنابراین تصویر اصلی شما دست نخورده باقی می ماند. اگر از نتایج راضی نیستید، می توانید روی دکمه generate کلیک کنید، که سه تغییر جدید را در اختیار شما قرار می دهد. شما می توانید این فرآیند را هر چند بار که دوست دارید تکرار کنید تا به نتایج مورد نظر خود برسید. هر گونه تغییری را که رد می کنید، حذف کنید تا اندازه فایل پایین بماند.
ایجاد پس زمینه با هوش مصنوعی فتوشاپ
علاوه بر گسترش حاشیه تصویرخود، می توانید از generative fill برای جایگزینی پس زمینه در تصاویر خود استفاده کنید. برای این مرحله، پسزمینه تصویر ماشین خود را حذف میکنیم و آن را با تصویری از نمکزار جایگزین میکنیم. ابتدا، می خواهید مطمئن شوید که هیچ چیزی انتخاب نشده است. ما می توانیم از دکمه انتخاب موضوع یا select subject برای تصویر خود استفاده کنیم، اما سایر ابزارهای انتخاب ممکن است بسته به تصویری که تصمیم به استفاده از آن دارید، نتیجه بهتری ایجاد کنند.
با انتخاب موضوع، بر روی ابزار انتخاب معکوس یا invert selection کلیک کنید. هر گونه تنظیمات لازم را در منطقه انتخابی خود انجام دهید، سپس روی دکمه generative fill کلیک کنید.
وقتی پیام متنی ظاهر شد، پسزمینهای را که میخواهید ببینید تایپ کنید. ما برای این مثال از نمکزار استفاده کردیم. در مرحله بعد، روی دکمه generate کلیک کنید.
با هوش مصنوعی فتوشاپ اشیاء واقعی بسازید
اکنون که پسزمینه را در جای خود قرار دادیم، بیایید از generative fill برای اضافه کردن دریاچه به عکس خود استفاده کنیم. با استفاده از ابزار کمند یا lasso، انتخابی را در زیر ماشین ترسیم می کنیم. مراقب باشید که خود خودرو را انتخاب نکنید، زیرا فتوشاپ هر پیکسل انتخاب شده را با اطلاعات موجود در اعلان متن یا text prompt بازنویسی می کند. هنگامی که به درستی محوطه دریاچه را انتخاب کردید روی دکمه generative fill کلیک کنید، سپس عبارت دریاچه درخشان را وارد کنید. حالا روی generate کلیک کنید.
همانطور که می بینید، فتوشاپ یک حوض کوچک در زمینه تصویر ما ایجاد کرده است که با انعکاس ماشین درون آب کامل شده است.
حذف اشیا با هوش مصنوعی فتوشاپ
یکی دیگر از ویژگی های جالب هوش مصنوعی فتوشاپ، توانایی حذف اشیاء در عکس های شما است. با استفاده از هوش مصنوعی، فتوشاپ می تواند بخش هایی از تصویر شما را حذف کند و آن را با پیکسل های اطراف در تصویر پر کند. این کار ممکن است شبیه ابزار محتواآگاه (content-aware tool) به نظر برسد، اما بسیار فراتر از آن است. به جای داشتن ظاهری مات و عجیب، بخش های جایگزین شده از تصویر شما به قدری یکپارچه هستند که تشخیص تفاوت تقریباً غیرممکن است.
برای مثال، ما میخواهیم پرنده موجود در این عکس را جایگزین کنیم. بنابراین باید پرندهای را که در حال حاضر وجود دارد حذف کنیم. با استفاده از ابزار کمند یا lasso، یک انتخاب در اطراف پرنده تشکیل دهید. روی generative fill کلیک کنید، سپس generate کنید. این کار به فتوشاپ میگوید آنچه را که در انتخاب وجود دارد با پیکسلهای اطراف در تصویر جایگزین کند. حتماً اعلان متن (text prompt) را خالی بگذارید. مگر اینکه بخواهید چیزی به جای آن اضافه کنید.
فتوشاپ عمل حذف پرنده از تصویر را آنقدر شگفت انگیز انجام داده که گویی هرگز پرنده آنجا نبوده است.
ایجاد تصاویر ترکیبی منحصر به فرد
علاوه بر تغییر تصاویر موجود، هوش مصنوعی فتوشاپ می تواند تصاویر را نیز ایجاد کند. با این حال، باید توجه داشته باشیم که فتوشاپ با تصاویر بزرگتر از ۱۰۲۴ پیکسل دست و پنجه نرم می کند که اغلب منجر به تصاویر با کیفیت پایین تر می شود. بنابراین، با در نظر گرفتن این موضوع، هنگام ایجاد تصاویر جدید:
یا باید یک زمینه بزرگتر از ۱۰۲۴ پیکسل ایجاد کنید.
یا با یک زمینه خالی با عرض ۱۹۲۰ پیکسل در طول ۱۰۲۴ پیکسل شروع کنید. رزولوشن را روی ۳۰۰ پیکسل قرار می دهیم، RGB را به عنوان حالت رنگ انتخاب می کنیم و رنگ پس زمینه را سفید می کنیم.
در مرحله بعد
از ابزار مستطیل شکل (rectangular marquee) برای کشیدن یک انتخاب مستطیلی در اطراف یک سوم پایین تصویر خود استفاده کنید.
با استفاده از ابزار generative fill، ماسه ساحلی را با امواج اقیانوس تایپ کنید، سپس روی generate کلیک کنید.
در مرحله بعد، یک انتخاب در اطراف یک سوم میانی تصویر خود بکشید، روی generative fill کلیک کنید. عبارت زیر را وارد کنید: رشته کوه های پوشیده از برف باشکوه. سپس برای ایجاد بخش، روی generate کلیک کنید.
برای انتخاب سوم، یک انتخاب مستطیلی (rectangular selection) در اطراف یک سوم بالای تصویر خود بکشید. آسمان پر نور، ابرهای پراکنده را به عنوان پیام متنی (text prompt) وارد کنید. سپس روی generate کلیک کنید.
با ایجاد یک انتخاب در آب با ابزار کمند (lasso) شروع کنید. روی generative fill کلیک کنید. قایق در یک اقیانوس را تایپ کنید، سپس روی ایجاد کلیک کنید.
در نهایت
ما مردی را با دو سگ اضافه می کنیم که به مناظر نگاه می کند. با استفاده از ابزار مستطیل شکل، در گوشه سمت راست، پایین تصویر ترکیبی، انتخابی را تشکیل دهید. در اعلان متن (text prompt) از جمله: دو سگ و صاحبش که بر فراز اقیانوس نگاه می کند استفاده کنید. سپس روی ایجاد کلیک کنید.
نکات Photoshop AI Generative Fill
اکنون که نحوه عملکرد generative fill را بهتر درک میکنید، میخواهیم نکاتی را به شما ارائه دهیم تا به شما در استفاده مؤثرتر از آن کمک کنیم. در حالی که ابزارهای هوش مصنوعی فتوشاپ به تنهایی عالی کار می کنند، چند راه برای به دست آوردن نتایج بهتر و ترکیب آنها با سایر ویژگی های فتوشاپ وجود دارد.
اشکالی ندارد که Prompt را خالی بگذارید
هنگامی که میخواهید یک عنصر را حذف کنید، جایی را که میخواهید عنصر حذف شود، انتخاب کنید، روی generative fill کلیک کنید، سپس بدون وارد کردن پیام متنی، generate کنید. این کار به فتوشاپ اجازه می دهد تا بداند شما نمی خواهید چیزی اضافه کنید. شما فقط می خواهید انتخاب را، با ظاهری مشابه پیکسل های تصویر اطراف، پر کنید. این یک راه عالی برای تمیز کردن عکس ها ازعناصر نامطلوب است.
در انتخاب خود خلاق باشید
یکی از ویژگیهای منحصر به فرد ابزار generative fill فتوشاپ این است که شکل و اندازه انتخاب مهم است. به عنوان مثال، اگر می خواهید یک کلاه به شخصی در تصویر خود اضافه کنید، مطمئن شوید که انتخاب خود را تا حد امکان به نوع کلاهی که می خواهید نزدیک کنید. علاوه بر این، توجه داشته باشید که انتخاب های کوچک یک عنصر طراحی کوچکتر را اضافه می کنند، در حالی که انتخاب بزرگ منجر به یک عنصر بزرگتر می شود. استفاده از شکل مناسب برای آیتمی که میخواهید اضافه کنید، راهی عالی برای ارائه جزئیات بیشتر در مورد آنچه میخواهید، در فتوشاپ است و در نتیجه خروجی بهتری به دست میآورید.
از دستورات آموزشی استفاده نکنید
یکی از چیزهایی که هوش مصنوعی فتوشاپ به خوبی انجام نمی دهد، تعیین دستورات آموزشی است. از به کار بردن کلماتی مانند ایجاد، تغییر یا ساختن، هنگام وارد کردن درخواست های متن (text prompt) خودداری کنید. استفاده از صفت ها و اسم های توصیفی همیشه نتایج بهتری به شما می دهد. به عنوان مثال، اگر قصد دارید تصویری از یک سگ ایجاد کنید، ناحیه اطراف آن را انتخاب کنید، سپس به فتوشاپ بگویید که سگ را بزرگتر کند، احتمالاً تصویری کاملاً متفاوت از یک سگ به جای یک نسخه بزرگتر از نمونه اصلی ایجاد می کند.
برخلاف سایر ابزارهای طراحی هوش مصنوعی: کمتر، بیشتر است (less is more).
هوش مصنوعی فتوشاپ به کلمات استایل توصیفی مانند عکاسی بسیار دقیق یا سینمایی نیاز ندارد زیرا با سبک عکسی که در حال ویرایش آن هستید مطابقت دارد.
از ابزار Object Selection Tool استفاده کنید
ممکن است برخی از کاربران هنگام کار در فتوشاپ عاشق ابزارهای انتخابی نباشند. به هر حال، گاهی اوقات دیدن آنها دشوار است. یک راه بهتر برای برجسته کردن انتخاب های خود:
استفاده از ابزار انتخاب شی (object selection tool) فتوشاپ است. این ابزار برای برجسته کردن مناطق جداگانه و برای داشتن دید بیشترعالی است و به شما نمایش بصری بیشتری از منطقه ای که با آن کار می کنید ارائه می دهد.
از آن برای ترکیب عکس ها با هم استفاده کنید
ترکیب عکس ها یکی دیگر از راه های عالی برای استفاده از ویژگی Photoshop AI’s generative fill است. ما یک مثال با دو تصویر شخصیت بازی ویدیویی ایجاد شده در Midjourney به شما نشان خواهیم داد. با ایجاد یک زمینه خالی با ابعاد ۱۸۰۰ پیکسل در ۱۰۲۴ پیکسل شروع می کنیم. سپس با کلیک روی دکمه import image در نوار وظیفه متنی، اولین تصویر را به زمینه یا همان صفحه کاری وارد می کنیم.
در مرحله بعد، از ابزار برش (crop) برای گسترش زمینه خود استفاده می کنیم تا فضای بیشتری برای ترکیب تصاویرمان فراهم کنیم.
سپس تصویر دیگر خود را وارد (import) می کنیم و آن را به زمینه سمت چپ اضافه می کنیم.
برای ترکیب دو عکس با هم، باید مطمئن شویم که هر دو عکس روی یک لایه قرار دارند. برای انجام این کار، لایه بالایی را انتخاب کنید. سپس
Control + Shift + Alt + E (ویندوز)
Command + Shift + Alt + E (Mac)
را نگه دارید تا به فتوشاپ بگویید یک لایه جدید حاوی تمام لایه های قابل مشاهده دیگر ایجاد کند.
با انتخاب لایه جدید، انتخابی بین دو عکس اضافه میکنیم و اطمینان حاصل میکنیم که پیکسلهایی از هر دو تصویر در انتخاب گنجانده شده است. در نهایت، روی generative fill کلیک کنید. سپس بدون اضافه کردن یک اعلان متن (text prompt)، بر روی دکمه generate کلیک کنید. نتیجه: یک عکس ترکیبی است که ایجاد آن تنها چند ثانیه طول کشید.
نظرات نهایی در مورد فتوشاپ AI Generative Fill
هوش مصنوعی فتوشاپ یک ابزار شگفت انگیز است. با استفاده از generative fill که مبتنی بر هوش مصنوعی است، می توانید تصاویر را تقریباً به هر شکلی که تصور می کنید تغییر دهید. در حالی که کار اضافه کردن عناصر و حذف پسزمینه را به خوبی انجام میدهد، اما هنوز راه زیادی در پیش دارد. محدودیتهایی مانند حداکثر اندازه تصویر ۱۰۲۴ پیکسل، عدم استفاده تجاری از تصویر و نیاز به نتایج بهتر برای صورت، دستها و حیوانات وجود دارد. بدون شک، Adobe به پیشرفت های خود ادامه خواهد داد.
آیا هوش مصنوعی فتوشاپ رایگان است؟
Adobe یک آزمایش ۷ روزه رایگان فتوشاپ AI با ویژگی های کامل ارائه می دهد. با این حال، برای استفاده منظم از هوش مصنوعی فتوشاپ و generative fill آن، هزینه ماهانه لازم است. Adobe Firefly برای آزمایش رایگان است، اما فتوشاپ AI و ابزارهای جامع آن به صورت رایگان در دسترس نیستند.